Anleitung zum Kogs Bibliographie Interface
Zusammenfassung:
Diese Anleitung ist an die Analyse der Benutzerintentionen aus [
1] angelehnt. Die typischen Arbeitsabläufe werden anhand von Beispielen ausführlich erläutert.
Das Kogs Bibliographie Interface ist eine browserbasierte
Anwendung. Hauptanliegen ist es den Benutzern einen einfachen Zugang
zur Bibliographie zu bieten und Arbeiten zu automatisieren.
Auf das Interface kann auf verschiedene Arten zugegriffen werden. Über
die Interne Publikationsseite können Sie Publikationen direkt ändern
und löschen, sowie neue Einträge anlegen. Sie können allerdings auch
direkt auf das Interface zugreifen,über
http://kogs-www.informatik.uni-hamburg.de/~schoenef/interna/browserweiche.php.
Über die Publicationsseite können Einträge geändert, gelöscht oder
hinzugefügt werden. Rufen Sie dazu die Pulicationsseite des
Arbeitsbereichs Kogs auf. Benutzen Sie den Link zur internen
Publicationsseite.
Abbildung 1:
Publicationseite des Arbeitsbereichs Kogs
![\includegraphics[width=0.8\textwidth,clip]{../TeX/Pictures/Publikationsliste1}](img1.png)
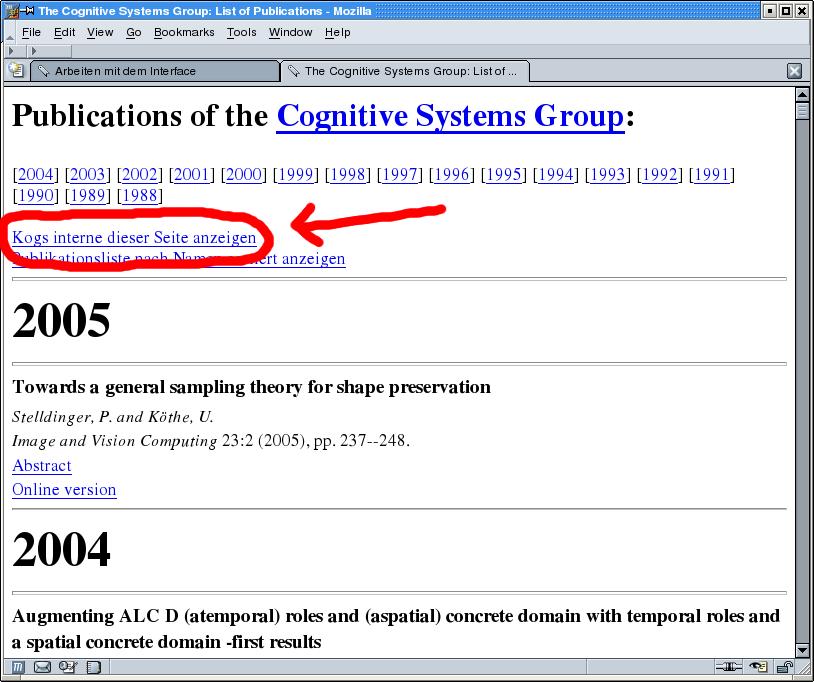 |
Sollten sie noch nicht angemeldet sein, werden Sie auf eine Login
Seite umgeleitet auf der Sie ihr Tutos Benutzerkonto verwenden können.
Nach der korrekten Eingabe ihrer Benutzerdaten werden Sie auf die
interne Publicationseite weitergeleitet.
Abbildung 2:
Abfrage des Tutos Passwortes
![\includegraphics[width=0.8\textwidth,clip]{../TeX/Pictures/TutosPasswortAbfrage}](img2.png)
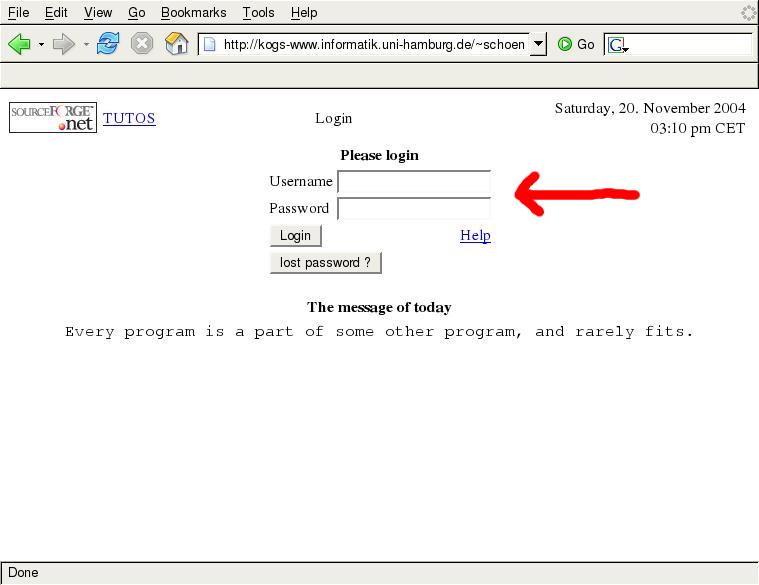 |
Auf der internen Publicationseite sind alle Einträge mit Links
versehen um den Eintrag zu ändern oder zu löschen. Am Kopf der Seite
befindet sich ein Link um neue Einträge zur Bibliographie
hinzuzufügen. Um einen Eintrag zu ändern oder zu löschen benutzen Sie
den entsprechenden Link im betreffenden Eintrag.
Abbildung 3:
Interne Publikationsseite des Arbeitsbereichs Kogs (Anklicken für Große Ansicht)
![\includegraphics[width=0.8\textwidth,clip]{../TeX/Pictures/PublikationslisteIntern1}](img3.png)
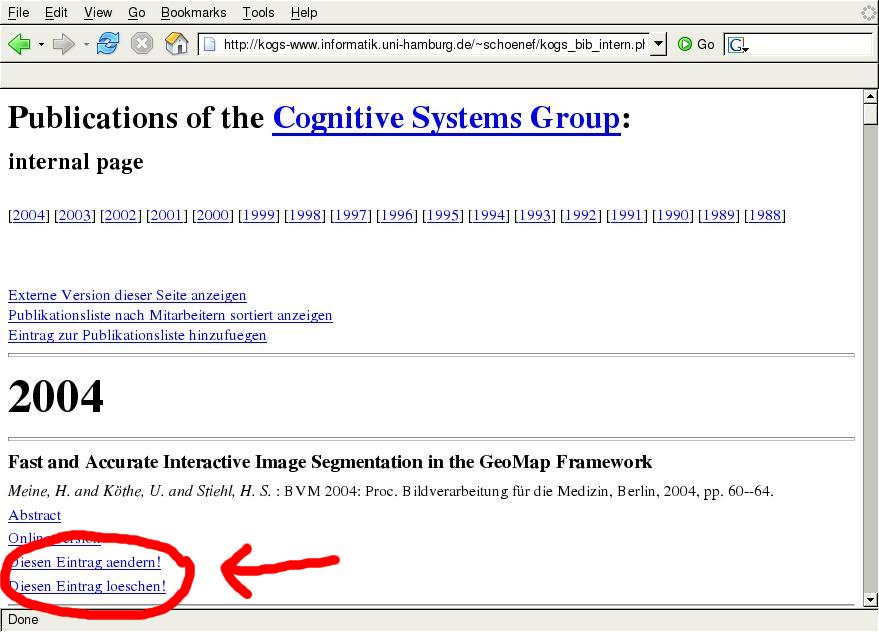 |
Beim Zugriff über die Browserweiche werden nichtunterstützte Browser
abgefangen. Browser die modernen Webstandards genügen werden auf das
neue Interface weitergeleitet. Andere Browser werden auf das alte
Interface weitergeleitet. Die Browserweiche steht unter
http://kogs-www.informatik.uni-hamburg.de/~schoenef/interna/browserweiche.php
zur Verfügung. Im Anfangszustand stellt sich das Interface wie in
4 dar. Lesen Sie bitte im Abschnitt ``Typische
Arbeitsabläufe'' wie Sie das Interface benutzten.
Abbildung 4:
Neues Interface nach Zugriff über die Browserweiche
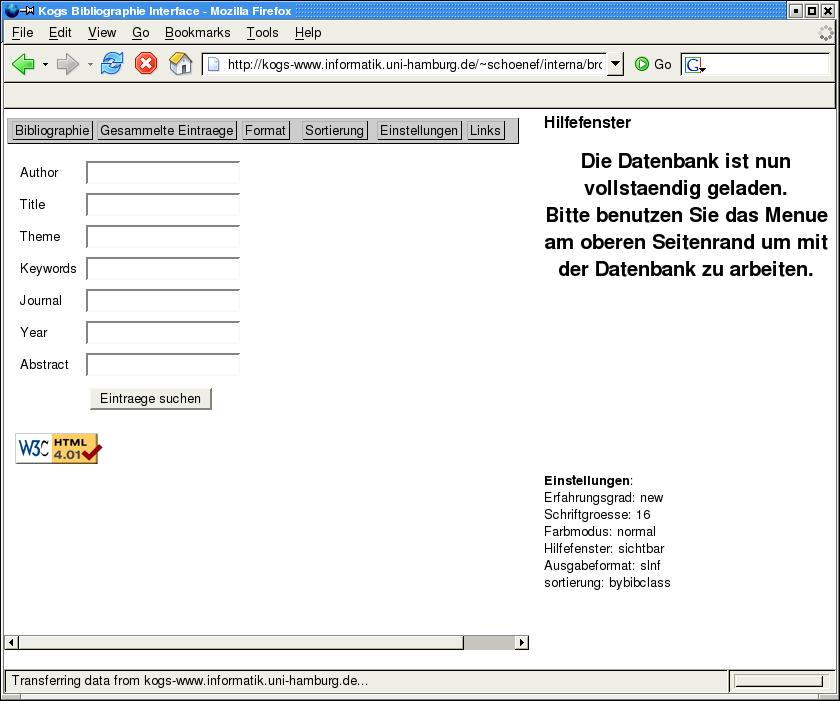 |
Sowohl auf das alte als auch auf das neue Interface kann direkt
zugegriffen werden. Dazu benutzen sie die Adresse
für das alte Interface und die Adresse
für das neue Interface
Die Arbeitsfläche unterteilt sich in drei Abschnitte: Die Menüleiste ,
den Arbeitsbereich und den Informationsbereich. Eine Ansicht des
Interfaces ist unter 4 zu finden.
Das rechte Viertel der Website ist für die Darstellung von
Informationen angelegt. Den Haupteil nimmt das Hilfefenster ein,
darunter befindet sich die Eintragsanzeige und am unteren Ende die
Einstellungsanzeige.
In diesem Fenster werden dynamisch Informationen angezeigt. Die
Informationen beziehen sich auf das Element unter dem
Mauszeiger. Sollten zu diesem Element Informationen vorhanden sein,
ändert sich die Hintergrundfarbe der Hilfefenster Überschrift in Rot,
und die Informationen werden im Fenster angezeigt. Das Hilfefenster
reagiert auch auf Ereignisse im Arbeitsbereich. Wenn im Arbeitsbereich
ein Textfeld zum Bearbeiten ausgewählt wird werden im Hilfefenster
Informationen über dieses Textfeld angezeigt.
Direkt unter dem Hilfefenster befindet sich die Eintragsanzeige in der
der Schlüssel des aktuellen Eintrags angezeigt wird. Wie ein Eintrag
als aktueller Eintrag ausgewählt wird steht im Abschnitt ``Auswählen
eines Eintrags''.
In diesem Teil des Fensters werden die Programmeinstellungen wie das
Ausgabeformat und der Erfahrungsgrad des Benutzers angezeigt.
Abbildung 5:
Hilfefenster mit Hilfe zum Autoren Datenfeld
![\includegraphics[width=0.8\textwidth,clip]{../TeX/Pictures/AendernNItitlehelp1}](img4.png)
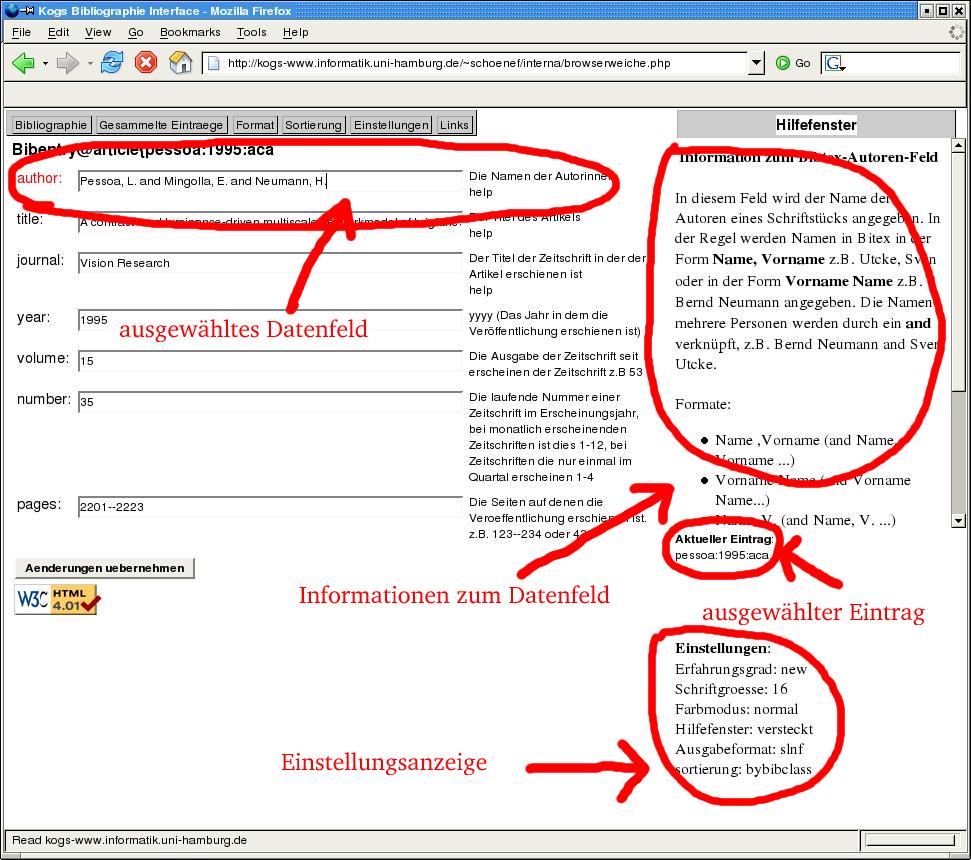 |
Die Menüleiste ermöglicht es dem Benutzer jederzeit auf sämtliche
Funktionen zurückzugreifen die das Interface anbietet. Die Benutzug
des Menüs ist denkbar einfach wenn Sie die Maus auf einen Menüeintrag
bewegen klappt darunter das entsprechende Menü auf. Nun können
Menüeinträge mit der Maus angewählt werden. Wenn Sie das Menü
verlassen schließt sich das Menü selbständig. Wenn Sie einen
Menüeintrag durch Anklicken auswählen, schliesst das Menü sich
ebenfalls.
In diesem Menü befinden sich Einträge die sich direkt auf die
Bibliographie beziehen.
Das Formatmenü bestimmt die Formatierung der Einträge. Einträge können
im Bibtex, Springer Lecture Note Format und Jahresberichtsformat
angezeigt werden. Daneben existiert noch das Kurzformat das die
Möglichkeit bietet den Inhalt der Datenfelder anzuzeigen oder zu
verbergen.
Hier kann der Erfahrungsgrad des Benutzers und die Sichtbarkeit des
Informationsbereichs eingestellt werden. Der Erfahrungsgrad beeinflußt
die Darstellung der Eingabemasken.
In diesem Menü können die Sortierungen der angezeigten Einträge
eingestellt werden. Per Voreinstellung sind die Einträge
unsortiert. Hier können die Einträge nach Datum oder Namen sortiert
werden. Die Sortierung kann auf langsamen Rechnern mehr als eine
Minute dauern. Ein Fortschrittsbalken gibt Auskunft über den
Fortschritt der Sortierung.
In diesem Menü befinden sich nützliche Links z.B. zur
Publikationsseite von Kogs.
Das Interface bietet die Möglichkeit Einträge in einer Liste zu
sammeln. Die gesammelten Einträge können dann Berarbeitet werden oder
in einem unterstützten Format in ein anderes Dokument übernommen
werden. Die Liste der Einträge wird unter der IP des Benutzers
gespeichert und bleib bestehen bis sie durch den Benutzer gelöscht
wird.
Ein Eintrag kann auf zwei Arten ausgewählt werden. Entweder aus einer
Eintragsliste oder aus der internen Publikationsliste.
Gehen sie vor wie im Abschnitt ``Zugriff über die
Publikationsliste''. Wählen Sie auf der Publikationsliste den Eintrag
durch Benutzung des Links ``Eintrag ändern aus'' wenn sie den Eintrag
ändern oder ergänzen wollen. Wenn Sie den Eintrag löschen möchten
benutzen die den Link ``Eintrag löschen''.
Zum Auswählen eines Eintrags aus einer Liste mit Einträgen , zum
Beispiel Suchergebnisse, gesammelte Einträge oder die
Bibliographieansicht, bewegen Sie den Mauszeiger über den
entsprechenden Eintrag in der Liste. Der Eintrag unter dem Mauszeiger
unterscheidet sich optisch deutlich von den anderen Einträgen in der
Liste. Durch Linksklick mit der Maus wählen sie den Eintrag als
aktuellen Eintrag aus6.
Abbildung 6:
Eintrag auswählen
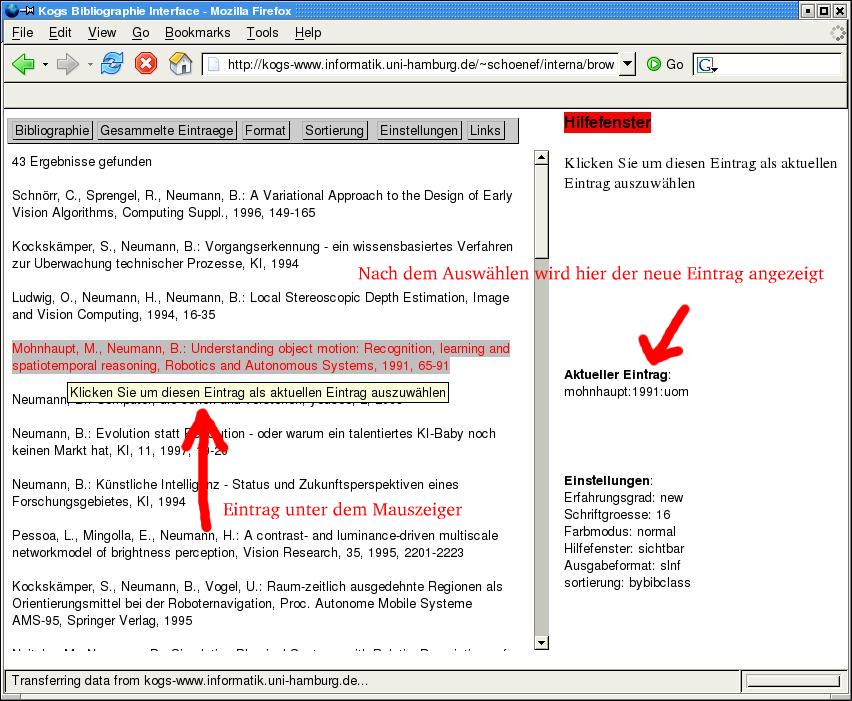 |
Nachdem Sie auf der internen Publikationsseite den Link ``Eintrag zur
Publikationsliste hinzufuegen'' betätigt haben, werden Sie auf die
Eingabemaske für die Auswahl des Eintragstyps weitergeleitet. Mit der
Auswahl des Types wird die Anzeige einer dem Eintragytyp gerechten
Eingabemaske für die Datenfelder angestoßen. Im Hilfefenster im
Informationsbereich werden Kontextsensitive Informationen Über das
Format des ausgewählten Datenfeldes angezeigt. Die Eingabemaske ist in
zwei Abschnitte geteilt. Der Erste Abschnitt beinhaltet die
Datenfelder die unbedingt ausgefüllt werden müssen, der zweite Teil
besteht aus den optionalen Datenfeldern. Beide Teile haben am unteren
Rand einen Knopf um den Eintrag zu Erstellen.
Wählen Sie im ``Bibliographie'' - Menü in der Menüleiste am linken
oberen Rand des Browserfensters den Eintrag ``Der Bibliographie einen
Eintrag hinzufügen'' aus. Nach anklicken des Menüeintrags erscheint
die Eingabemaske für die Auswahl des Eintragstyps. Mit der Auswahl des
Types wird die Anzeige einer dem Eintragytyp gerechten Eingabemaske
für die Datenfelder angestoßen. Im Hilfefenster im Informationsbereich
werden Kontextsensitive Informationen Über das Format des ausgewählten
Datenfeldes angezeigt. Die Eingabemaske ist in zwei Abschnitte
geteilt. Der Erste Abschnitt beinhaltet die Datenfelder die unbedingt
ausgefüllt werden müssen, der zweite Teil besteht aus den optionalen
Datenfeldern. Beide Teile haben am unteren Rand einen Knopf um den
Eintrag zu Erstellen.
Wählen Sie im ``Bibliographie'' - Menü in der Menüleiste am linken
oberen Rand des Browserfensters den Eintrag ``Der Bibliographie einen
BibTeX Eintrag mit Copy and Paste hinzufügen''. In dem großen Textfeld
was daraufhin angezeigt wird, können mehrere Bibtexeinträge eingegeben
werden. Am unteren Rand des Fensters befindet sich ein Knopf mit dem
die Einträge in die Datenbank übernommen werden. Der Schlüssel wird
automatisch dem Datenbanksystem angepasst.
Nachdem Sie auf der Publikationsliste den Link ``Eintrag ändern!''
benutzt haben werden Sie auf eine Eingabemaske mit den Daten des
entsprechenden Eintrags weitergeleitet. Am Ende der Maske befindet
sich ein Knopf mit dem Sie die Änderungen Wirksam machen können.
Nachdem Sie einen Eintrag ausgewählt haben, können Sie im
Bibliographie - Menü die Optionen ``Den aktuellen Eintrag ändern'' und
``Den aktuellen Eintrag ergänzen'' benutzen. Wenn Sie ändern auswählen
erhalten sie eine Eingabemaske für die Datenfelder des Eintrags die
tatsächlich Daten enthalten. Wählen Sie ergänzen, erhalten Sie eine
Eingabemaske für alle Datenfelder der Eintragsklasse der der Eintrag
angehört. Am Ende der Maske befindet sich ein Knopf mit dem Sie die
Änderungen Wirksam machen können, oder Sie benutzen im Bibliographie -
Menü den Eintrag ``Aenderungen am aktuellen Eintrag uebernehmen''.
Abbildung 7:
Änderungsmaske des Bibliographie Interfaces
![\includegraphics[width=0.8\textwidth,clip]{../TeX/Pictures/AendernNI}](img5.png)
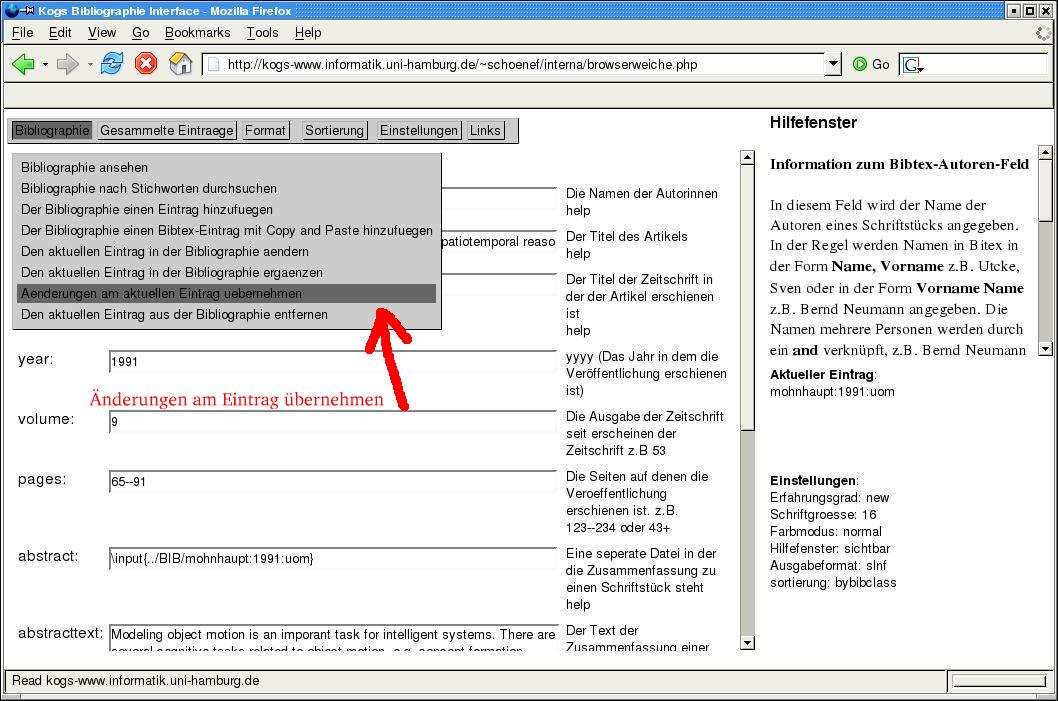 |
Benutzen Sie den Link ``Diesen Eintrag löschen!'' auf der internen
Publikationsseite um einen Eintrag zu löschen. Bevor der Eintrag
entgültig gelöscht wird müssen Sie ihren Wunsch bestätigen.
Um einen Eintrag mit dem menügesteuerten Kogs Bibiographie Interface
zu löschen, wählen Sie im Bibliographie Menü den Eintrag ``Den
Aktuellen Eintrag entfernen''. Bevor der Eintrag entgültig gelöscht
wird müssen Sie ihren Wunsch bestätigen.
- 1
-
Janis Schönefeld,
``Graphische oberfläche für ein browserbasiertes interface für
bibtexdateien'', 2004.
Html
Dokument
Anleitung zum Kogs Bibliographie Interface
This document was generated using the
LaTeX2HTML translator Version 2002-2-1 (1.70)
Copyright © 1993, 1994, 1995, 1996,
Nikos Drakos,
Computer Based Learning Unit, University of Leeds.
Copyright © 1997, 1998, 1999,
Ross Moore,
Mathematics Department, Macquarie University, Sydney.
The command line arguments were:
latex2html -split 1 -local_icons AnleitungBibInterface
The translation was initiated by Janis Schoenefeld on 2005-02-17
Janis Schoenefeld
2005-02-17